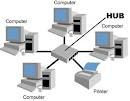Kali ini
saya ingin berbagi pengetahuan mengenai
sejarah perkembangan komputer.
Semakin majunya teknologi zaman tidak luput dari peran komputer. Begitu
pentingnya komputer di kehidupan kita. Tapi tidak semua orang pengguna
komputer tau sejarah dari awal penemuan
komputer.
Siapakah penemunya, dan bagaimana perkembangan kemajuan komputer hingga
menjadi seperti saat ini. Untuk lebih detailnya simak ulasan di bawah
ini.
Kebanyakan orang mengenal sejarah komputer yang pertama kali dibuat adalah ENIAC. Komputer ENIAC,
yang merupakan komputer elektronik yang mempunyai bobot seberat 30 ton,
panjang 30 m dan tinggi 2.4 m dan membutuhkan daya listrik 174
kilowatts. Padahal komputer digital pertama sebenarnya adalah ABC (Atanasoff-Berry Computer). Namun ketenarannya menjadi pudar setelah “diserobot” ENIAC. Bagaimana asal mulanya?

erniac

eniac 2
Sejarah Perkembangan Komputer
Di era teknologi informasi dan
komunikasi yang pesat sekarang ini, komputer termasuk salah satu peranti
“wajib” yang tak dapat diabaikan. Kini peranti yang pada dasarnya hanya
untuk membantu proses berhitung (to compute) ini telah sangat ampuh dan
multiguna. Merampungkan pekerjaan kantor, menikmati musik dan film,
hingga nge-game dapat dilakukan menggunakan alat ini. Begitu pula
menjelajah internet dan bertukar data antar pengguna yang terpisah jarak
ribuan kilometer.
Vincent Atanasoff lahir
pada 4 Oktober 1903 di Hamilton, New York, namun dibesarkan di
Brewster, Florida. Sejak kecil Atanasoff telah menunjukkan
ketertarikannya pada matematika. Anak seorang insinyur listrik ini pun
tak mengalami banyak hambatan saat mereguk ilmu di bangku sekolah.
Bahkan pendidikan menengahnya (setara SMA) diselesaikannya dalam waktu
dua tahun saja.
Selepas itu Atanasoff melenggang ke University of Florida untuk menekuni
bidang kelistrikan. Mungkin kekaguman pada sang ayah melandasi
pilihannya ini. Di usia 22, dia lulus dengan menggondol gelar Bachelor of Science. Tak main-main, nilainya pun sempurna, A untuk semua bidang studi.
Penemu Komputer

penemu komputer
Selanjutnya Atanasoff melanjutkan studi
tingkat master di Iowa State College. Di sini Atanasoff menekuni bidang
matematika. Tak perlu waktu panjang, Atanasoff merampungkan studinya
hanya dalam waktu satu tahun. Gelar master pun ia sabet di usianya yang
ke-23 pada 1926.
Seakan tak puas, Atanasoff melanjutkan
lagi studinya untuk mencapai tingkat doktor. Kali ini fisika menjadi
pilihannya. Selama empat tahun Atanasoff berjuang meneliti seluk beluk
helium. Akhirnya pada 1930, dengan mengusung tesis berjudul “The
Dielectric Constant of Helium” studi formalnya pun rampung. Gelar Ph.D.
bidang fisika teori ia peroleh di usia 27 dari University of Wisconsin.

kalkulator
Saat menempuh studi doktornya, Atanasoff
sering kali merasa buntu ketika harus menghitung menggunakan kalkulator
mekanik. Meski termasuk mesin hitung tercanggih di era itu, Atanasoff
merasa bahwa harus ada solusi lain untuk menggantikan kalkulator
tersebut.
Pada 1936, Atanasoff berhasil membuat
kalkulator analog. Alat ini dibuatnya setelah mempelajari cara kerja
kalkulator mekanik Monroe dan mengkanibalnya serta menggabungkannya
dengan tabung IBM. Alat hitung analog ini dapat bekerja baik. Meski
demikian, hal itu tak memuaskannya.
Keterbatasan sistem mekanik dan analog
membuat Atanasoff berpikir untuk menggunakan pendekatan digital. Namun,
ide ini ternyata tak mudah dilaksanakan. Setelah hampir satu tahun
mencoba mengimplementasikan gagasannya, Atanasoff merasa menemukan jalan
buntu. Puncaknya terjadi saat musim dingin pada 1937.
Setelah penat berkutat di laboratorium,
Atanasoff bermaksud mendinginkan otaknya agar tak “meledak” hanya
gara-gara buntu pikiran. Ia pun segera mengambil mobilnya dan menyusuri
jalan sambil menyegarkan diri. Namun tak dinyana, saat berkendara itu
ternyata otaknya terus bekerja dan tak bisa berhenti memikirkan masalah
yang sedang dikerjakannya. Hingga tak terasa telah lebih dari 300 km
panjang jalan yang ditelusurinya.
Akhirnya Atanasoff memutuskan untuk
berhenti di sebuah kedai. Di saat sedang rileks itulah Atanasoff
menerima “pencerahan’ ‘. Berbagai ide segar datang silih berganti
menari-nari di otaknya. Salah satunya adalah matematika binari dan
logika Boolean. Solusi itu dianggapnya pas untuk komputer digital yang
sedang dirancangnya.
“Oleh-oleh” berharga buah dari
perjalanan ke Rock Island itu pun segera dimatangkannya. Pada September
1939, Atanasoff mendapat suntikan dana sebesar 650 dolar AS. Selain itu,
ia pun mendapat bantuan tenaga dan pikiran dari Clifford Berry, salah
satu mahasiswanya yang sama-sama gandrung akan solusi digital.
Atanasoff dan Berry segera mewujudkan
komputer impian mereka pada November 1939. Prototipe yang mereka buat
ternyata dapat bekerja. Atanasoff menamakan mesin hitung digitalnya itu
dengan ABC. Kependekan dari Atanasoff-Berry Computer.
Komputer ABC

komputer ABC
Lebih dari sekadar dapat bekerja, ABC
pun ternyata lebih unggul dari mesin hitung lain yang ada saat itu. Ini
dibuktikannya dengan mampu menyelesaikan 29 persamaan linear secara
bersamaan. Dibutuhkan waktu yang lebih singkat untuk mendapatkan
penyelesaiannya dari ABC dibanding mesin hitung lain.

Komputer ABC 2
Atanasoff dan Berry segera mewujudkan
komputer impian mereka pada November 1939. Prototipe yang mereka buat
ternyata dapat bekerja. Atanasoff menamakan mesin hitung digitalnya itu
dengan ABC. Kependekan dari Atanasoff-Berry Computer.
Lebih dari sekadar dapat bekerja, ABC
pun ternyata lebih unggul dari mesin hitung lain yang ada saat itu. Ini
dibuktikannya dengan mampu menyelesaikan 29 persamaan linear secara
bersamaan. Dibutuhkan waktu yang lebih singkat untuk mendapatkan
penyelesaiannya dari ABC dibanding mesin hitung lain.
Namun, bila dibandingkan komputer modern
saat ini, ABC sangatlah “primitif”. Ia tak dilengkapi dengan CPU
(central processing unit). ABC hanya menggunakan tabung hampa (vacuum
tube) untuk mempercepat proses kalkulasi. Salah satu hal dari ABC yang
tetap diterapkan pada komputer modern adalah pemisahan memori dari
bagian komputasi. Ini seperti halnya memori DRAM sekarang.
Pada Desember 1940, dalam sebuah
pertemuan ilmiah di Philadelphia, Atanasoff berkenalan dengan John
Mauchly. Mauchly termasuk salah seorang pembicara yang tampil untuk
mendemonstrasikan kalkulator
analog penganalisis data cuaca. Pada perkenalannya itu Atanasoff
menceritakan penemuan mesin ABC-nya pada Mauchly. Atanasoff pun
mengundang Mauchly untuk mengunjunginya di Iowa.

Mauchly Portrait
Selesai pertemuan, Atanasoff bersama
Berry mampir di Washington untuk mengunjungi kantor paten. Mereka
mencoba meyakinkan kantor paten bahwa konsep yang diterapkan pada ABC
benar-benar yang pertama. Ternyata benar! Meski demikian, keduanya tak
segera mematenkan ABC
Meski ABC telah terbukti menjadi solusi
alternatif untuk menggantikan kalkulator, namun Atanasoff tak pernah
sempat menyempurnakannya. Panggilan negara yang membutuhkan tenaganya
saat Perang Dunia mengharuskannya meninggalkan Iowa. Mesin ABC yang
berbobot ratusan kilogram tak mungkin digotong ke tempat kerjanya yang
baru di Washington. Pengurusan paten ABC pun dipercayakannya kepada
pegawai administrasi di kampus Iowa. Namun, tampaknya hal ini tak pernah
dilaksanakan oleh sang pegawai.
Di sisi lain, Mauchly semakin sering
mengunjungi Atanasoff. Kunjungan itu dimulai pada 1941 dan Mauchly
mendapat kesempatan melihat ABC. Ia pun mendapat banyak ide dari
Atanasoff. Sebagai sesama peneliti, Atanasoff tentu senang mendiskusikan
berbagai hal kepada Mauchly. Ia pun tak pernah ragu mengungkap berbagai
konsep brilian yang dimilikinya. Namun, selama kunjungannya itu Mauchly
tak pernah menyebutkan kalau ia sedang mengerjakan suatu projek
komputer untuk dirinya sendiri.
Belakangan Mauchly berhasil membuat
ENIAC. Sebuah komputer raksasa untuk Angkatan Darat AS. Atas karyanya
ini, Mauchly tak pernah menyebut Atanasoff sebagai sumber inspirasinya.
Begitu pun kenyataan bahwa Mauchly menyerap banyak ilmu dari Atanasoff.
Pada akhirnya masyarakat menjadi lebih mengenal ENIAC sebagai komputer
digital pertama, bukannya ABC.
Namun, rupanya kebenaran tak pernah bisa
disembunyikan. Kepeloporan Atanasoff pada solusi digital terungkap saat
terjadi sengketa hak paten ENIAC antara Honeywell Inc. dan Sperry Rand
yang membeli hak paten atas ENIAC dari Mauchly pada 1951. Pertempuran
keduanya di pengadilan baru tuntas pada 19 Oktober 1973 saat hakim
menyatakan bahwa paten atas ENIAC adalah tidak benar dan Mauchly
(bersama J. Presper Eckert) bukanlah pioner komputer digital elektronik.
Selain itu, hakim juga menyatakan bahwa Mauchly bukanlah pemilik ide
yang asli, tetapi mendapatkannya dari Dr John Vincent Atanasoff.
Meski keputusan itu secara tidak
langsung ikut memberi “kemenangan’ ‘ pada Atanasoff, namun kebanyakan
orang masih menganggap ENIAC sebagai komputer digital pertama. Mungkin
ini disebabkan karena persengketaan itu kalah pamor dibandingkan kasus
Watergate yang melibatkan Presiden Nixon. ABC tetap tak banyak dikenal
hingga Atanasoff tutup usia pada 15 Juni 1995